申し込みから修了まで
- トップ
- 教員免許状更新講習について
- 申し込みから修了まで
1.受講申し込み
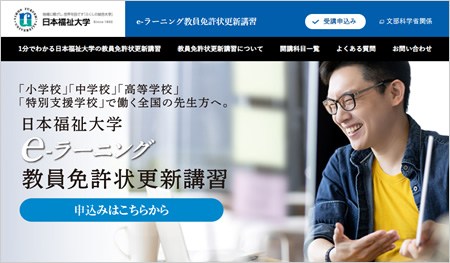
e-ラーニング教員免許状更新講習ページから受講申込することが出来ます。
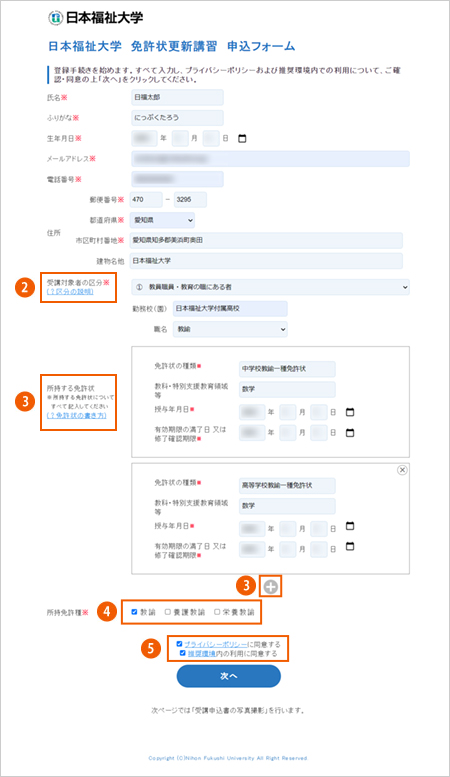
氏名、生年月日、メールアドレス、電話番号、郵便番号、住所等を入力します。
*がついている項目は必須入力です。
受講対象者区分を選択します。
詳細は「?区分の説明」から確認することが出来ます。
免許状の種類や教科・特別支援教育領域等を入力します。
詳細は「?免許状の書き方」から確認することが出来ます。
※複数免許を所持している場合は、(+)ボタンから枠を増やすことが出来ます。
所持免許種は所持している免許の種類をチェックします。(複数種所持している場合は該当する免許種全てチェックします。)
全て入力が完了しましたら「プライバシーポリシーに同意する」「推奨環境内の利用に同意する」 にチェックを入れて「次へ」ボタンを押下します。
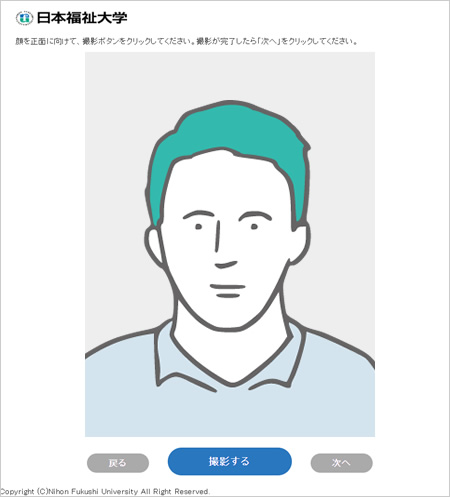
受講申込書に使用する写真を撮影します。撮影する際は以下の点に注意してください。
- 顔を正面に向けて枠に収まるように撮影してください。
- マスクや帽子は外して撮影してください。
- 壁を背景にするなど、物がたくさん映らないようにしてください。
「撮影する」ボタンを押下したタイミングで写真が撮影されます。
写真撮影後「次へ」ボタンを押下します。
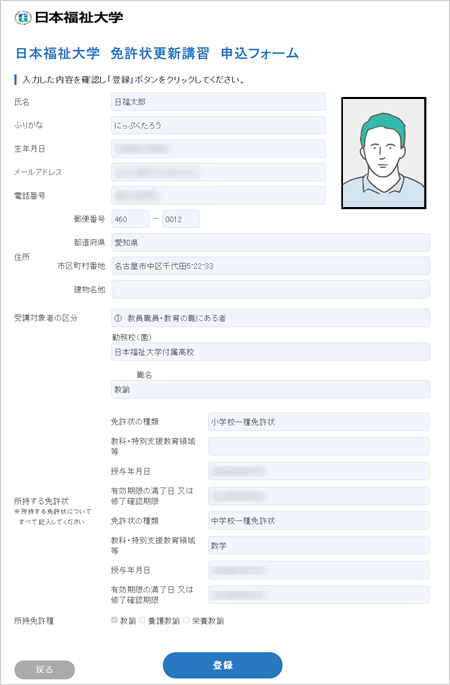
入力した申込情報を確認します。
内容に問題がなければ、「登録」を押下します。
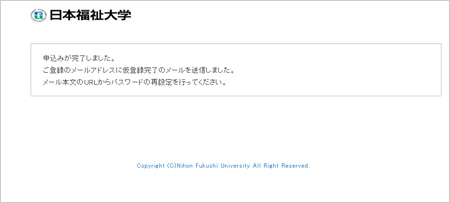
登録完了後、登録したメールアドレス宛に仮登録完了メールが送信されるのでご確認ください。
2.初回ログイン・受講申込書のダウンロードとアップロード
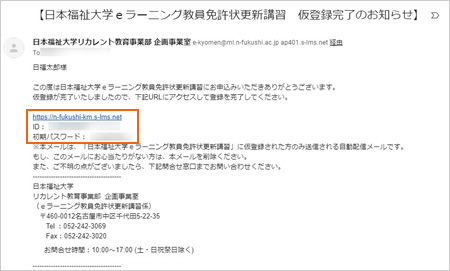
仮登録完了メールが届きましたら、メールに記載されているサイト(以下 免許状更新講習)にアクセスします。
枠の部分に免許状更新講習URL、ログインID、初期パスワードが記載されています。
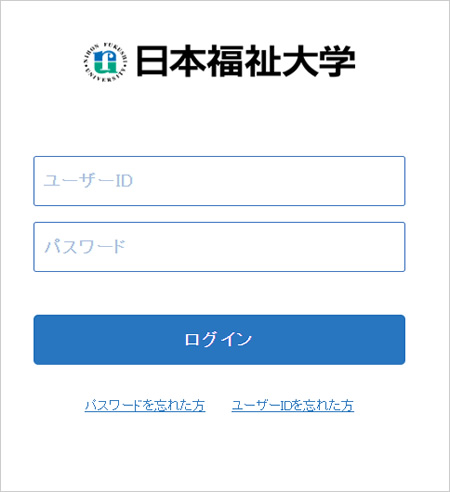
仮登録完了メールに記載されているIDと初期パスワードを入力してログインします。
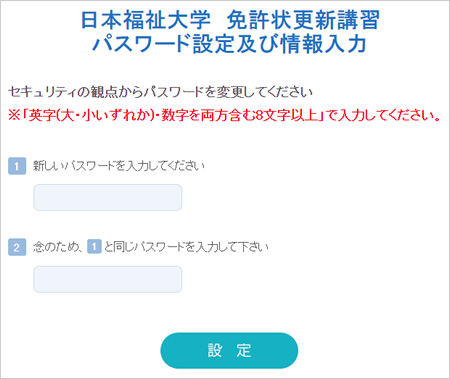
初回ログイン時はパスワードの設定が表示されますので、パスワードの設定を行います。
任意のパスワードを入力し「設定」を押下します。
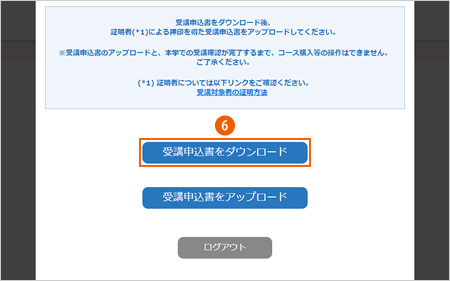
パスワード変更後、受講申込書のダウンロード・アップロード画面が表示されます。
まずは「受講申込書をダウンロード」を押下して、受講申込書をダウンロードしカラー印刷してください。
※カラープリンターがない場合
PDF形式でダウンロードしたデータを、コンビニエンスストア等で印刷してください。
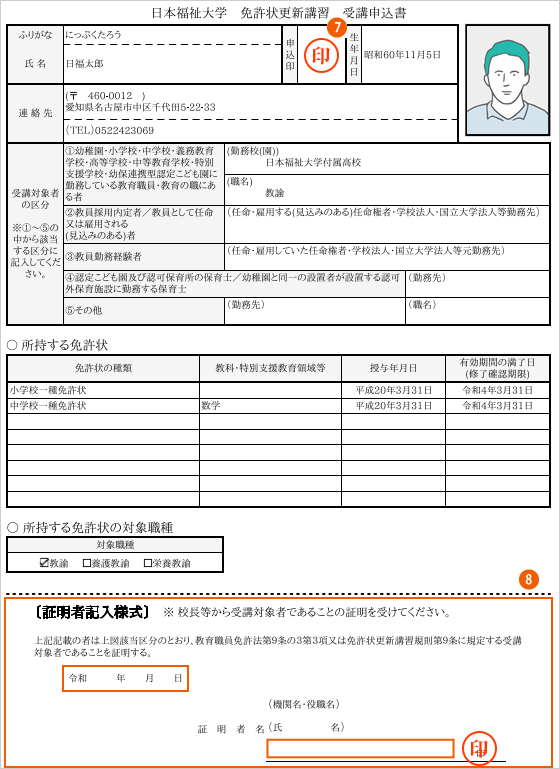
自身の申込印を押します。
証明者記述様式の欄に勤務先の校長等から署名と公印を頂いてください。
※証明者記述様式の証明者については、前項の受講申込書ダウンロード画面にある「受講対象者の証明方法」から詳細を確認することが出来ます。

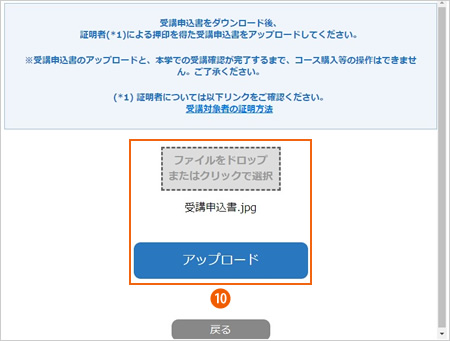
受講申込書のアップロードを行います。
再度、免許状更新講習にログインし、「受講申込書をアップロード」から受講申込書をアップロードします。
「ファイルをドロップまたはクリックで選択」からファイルを選択し、「アップロード」を押下するとアップロードされます。
※受講申込書はカラースキャナーで取り込むか、スマートフォン等のカメラで撮影し、画像ファイルまたはPDFファイルをアップロードしてください。
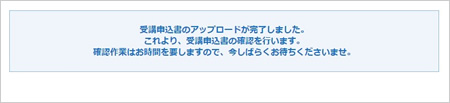
受講申込書をアップロードしましたら、申込み完了となります。
受講申込書確認完了のメールが送信されますのでしばらくお待ちください。
メールの送信には最大1週間ほどかかる場合がございます。
3.事前アンケート・コース購入
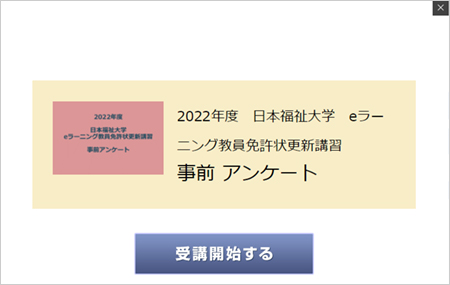
受講申込書確認完了後に免許状更新講習にログインしますと、事前アンケートが表示されます。
まずは事前アンケートに回答してください。
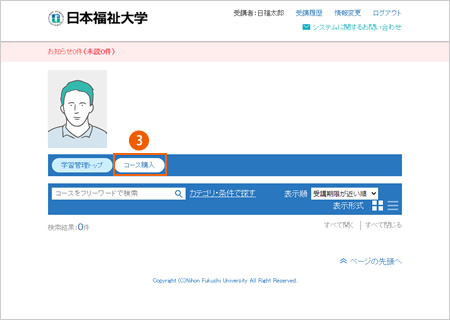
事前アンケート回答完了後にアンケート画面を閉じると学習管理トップ画面が表示され、コース購入が可能になります。
「コース購入」からコース購入画面に遷移します。
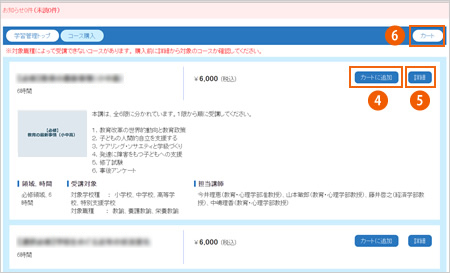
「カートに追加」を押下するとコースがカートに追加されます。
「詳細」からコースの詳細を見ることが出来ます。
受講したいコースをカートに追加したら「カート」から支払い処理に進みます。
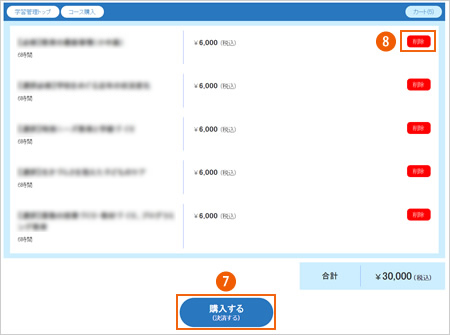
「購入する(決済する)」から決済をします。
コース購入を止める場合は「削除」を押下すると、カートから削除することが出来ます。
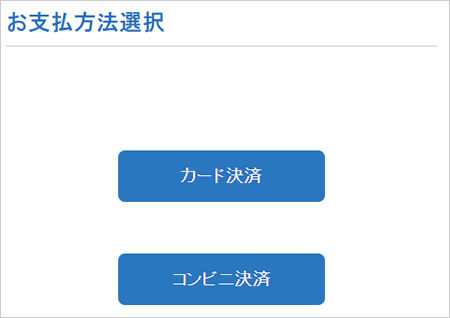
支払い方法はカード決済またはコンビニ決済で支払うことが出来ます。
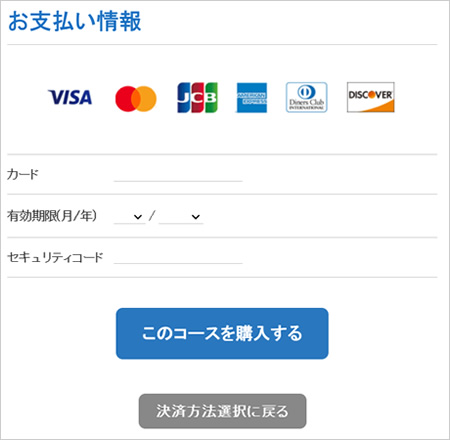
カード決済の場合
カード番号、有効期限、セキュリティコードを入力します。
「このコースを購入する」を押すと、カード決済が受付されます。
カード決済完了後、決済完了メールが送信されるのでご確認ください。
※購入するボタンは1度だけ押してください。ダブルクリックしないでください。
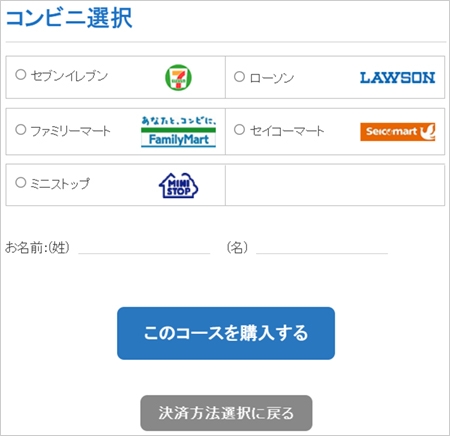
コンビニ決済の場合
支払いをするコンビニを選択し、氏名(姓)、氏名(名)を入力します。
「このコースを購入する」を押すと、コンビニ決済が受付されます。
コンビニ決済受付のメールが送信されるのでご確認ください。
※購入するボタンは1度だけ押してください。ダブルクリックしないでください。
また、メール本文にコンビニ支払いマニュアルのURLが記載されていますのでそちらを参照してください。
4.受講
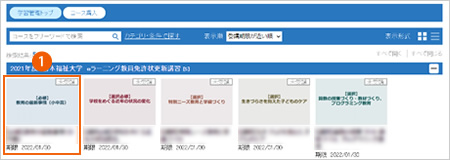
コース購入の決済が完了しますと学習管理トップ画面に受講可能なコースが表示されます。
学習を進めるにはコースの画像をクリックしてください。
※受講開始は5月16日からになります。それ以前にご購入いただいた方は5月16日からの受講開始までお待ちください。
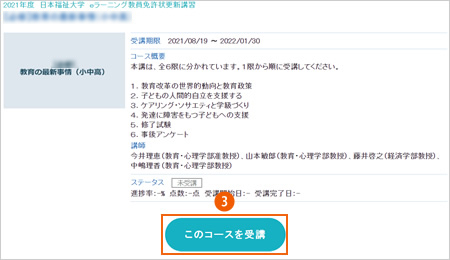
コースの画像をクリックすると受講期限や学習の概要等が確認できます。
「このコースを受講」を押すと学習が開始されます。
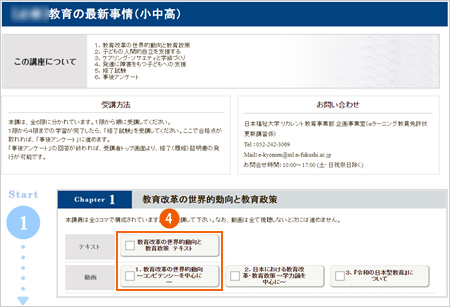
Chapter1から順に学習を進めていきます。
まずはテキスト教材をクリックし、テキストをダウンロードしてください。
次にテキストを参照しながら動画を視聴します。
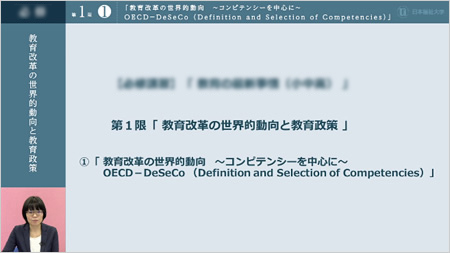
動画コンテンツ再生画面です。
総再生時間分視聴すると視聴完了となります。
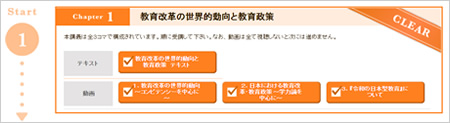
完了した教材にチェックが入ります。
Chapterにある全ての教材を完了するとCLEARと表示され、次のChapterに進むことが出来ます。
5.修了試験
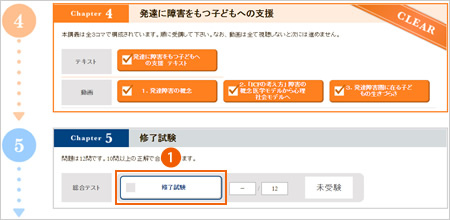
Chapter1~4まで完了すると、修了試験が受験可能になります。
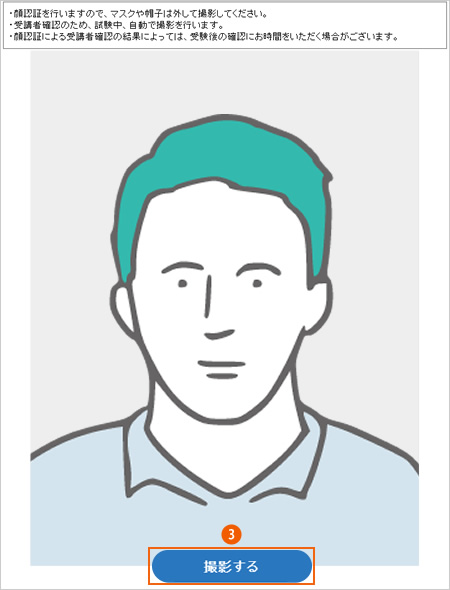
試験開始前に本人確認用の写真撮影を行います。
撮影する際は以下の点にご注意ください。
- マスクや帽子は外して撮影してください。
- 壁を背面にするなど、物がたくさん映り込まないようにしてください。
準備ができましたら、「撮影する」を押下して写真撮影後、「テストに進む」を押すとテスト開始画面に移ります。
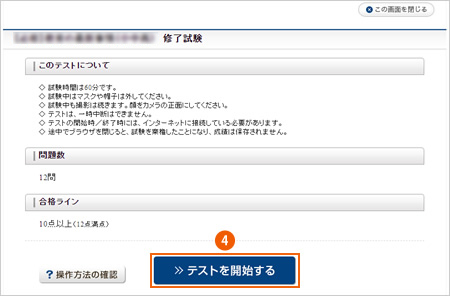
「テストを開始する」を押すとテストが開始されます。
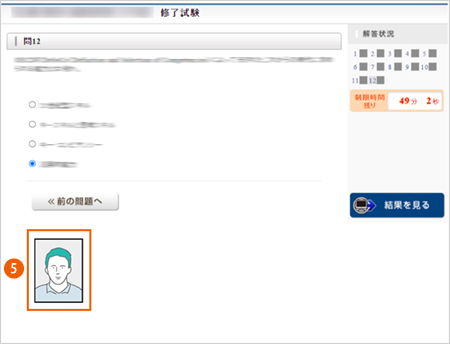
試験中も顔認証の為の撮影を行います。
カメラの映像が画面左下に表示されているので、正面を向いて顔全体がカメラに映るようにしてください。
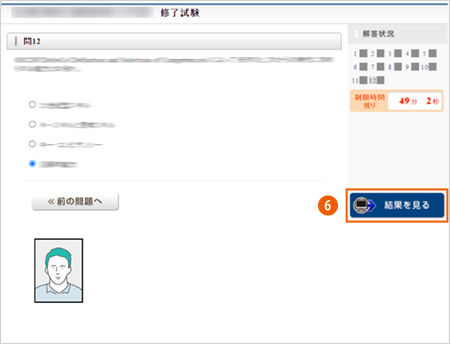
試験は択一式の問題です。
選択肢をクリックして「次の問題へ」を押すと回答が登録されます。
画面を更新したりウィンドウを閉じてしまった場合は、それまでの回答が失われ最初からになりますのでご注意ください。
全て回答が完了すると「結果を見る」ボタンが表示され、ボタンを押すと試験の回答が提出されます。
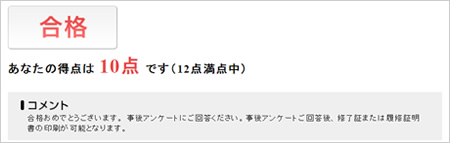
試験を提出しますと、すぐにその場で合否結果が表示されます。
試験に合格しましたら、次のChapterの事後アンケートに回答して頂き、受講完了となります。
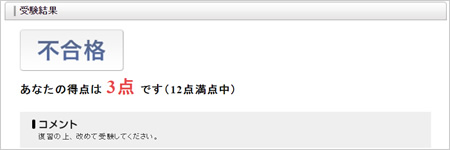
不合格の場合は、復習をした上で改めて受験してください。
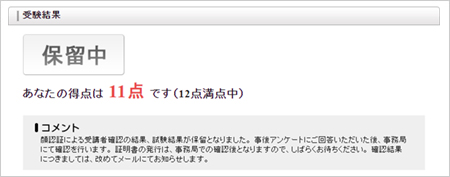
※試験で結果が「保留」となってしまった場合
試験中に撮影した顔写真が本人と認証できなかった場合、試験結果が「保留」となる事があります。
「保留」となった場合、まずは次に進み、事後アンケートに回答してください。
事後アンケート回答後、事務局にて試験結果を確認します。証明書の発行は、事務局での確認後となりますので、しばらくお待ちください。
※確認には最大1週間程度かかる場合がございます。
試験結果を確認しましたら、試験結果のお知らせメールが届きますので、ご確認ください。
6.証明書発行
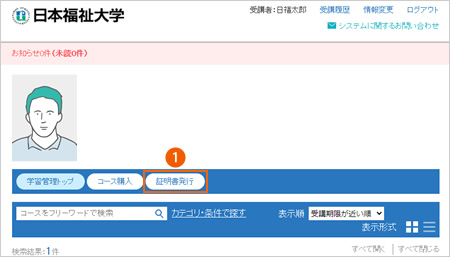
コースを受講完了しますと、学習管理トップ画面に「証明書発行」のボタンが表示され、証明書を発行することが出来ます。
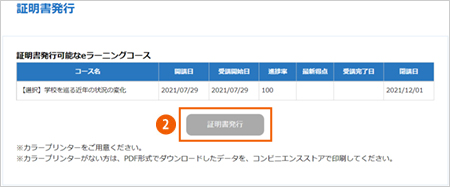
「証明書発行」を押しますと証明書をダウンロードすることが出来ます。
証明書を発行してから30日後に自動退会となります。
退会後はログインできなくなりますのでご注意ください。
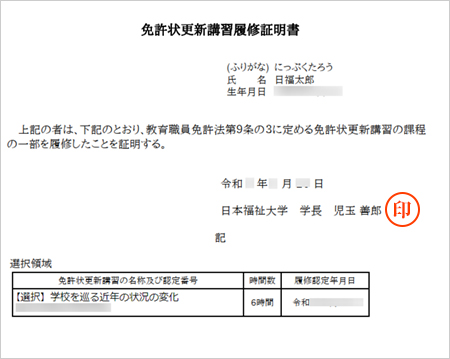
カラー印刷した証明書は大切に保管してください。
※カラープリンターがない方は、PDF形式でダウンロードしたデータを、コンビニエンスストア等で印刷してください。
日本福祉大学eラーニング教員免許状更新講習の申込みから修了までの流れにつきましては、下記リンクページにて記載しております。是非一度ご覧ください。
日本福祉大学開講のeラーニング・試験システムは、Webカメラとインターネット環境に接続できるPC・スマートフォン・タブレットがあれば、すべての講義・試験を24時間いつでも・どこでも受けられるので、自分のペースで受講可能です。
